So nutzen Sie OpenSlides
Auf dieser Seite wird Schritt für Schritt erklärt, wie Sie mit OpenSlides Änderungsanträge stellen, sich auf Redelisten setzen und an Abstimmungen teilnehmen können.
Bitte halten Sie zum Login Ihre Zugangsdaten bereit, die Sie per E-Mail mit dem Betreff „77. ord. Landesparteitag der FDP NRW - Zugangsdaten zu OpenSlides“ erhalten haben.
Bitte beachten Sie: nicht alle Funktionen stehen bei allen Landesparteitagen zur Verfügung.
Erste Schritte:
- Wichtig: Setzen Sie nach dem Einloggen zunächst auf „Anwesend“. Öffenen Sie dazu das Dropdown-Menü durch einen Klick auf Ihren Namen oben rechts. Dies ist Voraussetzung dafür, an den Abstimmungen teilnehmen zu können.
- Im Autopiloten können Sie den Parteitag verfolgen. Hier finden Sie gebündelt den aktuell aufgerufenen Tagesordnungspunkt sowie Redebeiträge und Abstimmungen übersichtlich angezeigt. Für mehr Informationen zu den Anträgen klicken Sie auf den Menüpunkt „Anträge".
- Sobald eine Abstimmung eröffnet wird, wird Ihnen dies durch einen Hinweis am oberen Bildschirmrand angezeigt. Klicken Sie auf den Hinweis, um zur Abstimmung zu gelangen und Ihre Stimme abzugeben.
Übersicht:
1. Änderungsanträge stellen:
Nachdem Sie sich mit Ihren Zugangsdaten über die Anmeldeseite in OpenSlides eingeloggt haben, klicken Sie im Seitenmenü links auf den Menüpunkt „Programmentwurf“.
Klicken Sie nun in einen der gelisteten zugelassenen Anträge, zu dem Sie einen Änderungsantrag stellen möchten. Es öffnet sich die entsprechende Antragsseite. Bitte verschaffen Sie sich auf der Antragsseite zunächst einen Überblick, ob und welche Änderungsanträge bereits vorliegen. Scrollen Sie dazu auf der Antragsseite nach unten, bis Sie im linken Seitenbereich (Antragsmetadaten) zum Punkt „Änderungsanträge“ gelangen. Dort wird Ihnen die Anzahl der vorliegenden Änderungsanträge angezeigt. Setzen Sie ein Häkchen bei „Alle Änderungen anzeigen“, um sich sämtliche bisher beantragte Änderungen im Hauptantragstext rechts daneben anzeigen zu lassen. Die Änderungen werden im Änderungsmodus dargestellt. Bitte beachten Sie: Sollten Sie im linken Seitenbereich (Antragsmetadaten) keinen Punkt „Änderungsanträge“ finden, so liegen zu diesem Zeitpunkt noch keine Änderungsanträge vor.
Um einen Änderungsantrag zu stellen, klicken Sie oben rechts auf das Plussymbol „+“.
Wählen Sie den Absatz aus, zu dem Sie einen Änderungsntrag stellen möchten und klicken Sie anschließend oben rechts auf „Weiter“. Sie gelangen in das Änderungsantragsformular.
Ändern Sie den in den Texteditorfeldern bzw. den im Texteditorfeld hinterlegten Originaltext nach Ihren Vorstellungen, so wie Sie das in einem Word-Dokument tun würden: Streichen Sie, fügen Sie ein oder ersetzen Sie Textpassagen oder einzelne Wörter, bis der von Ihnen gewünschte Antragstext im Texteditorfeld steht (so, wie er nach Ihren Vorstellungen im Hauptantrag lauten soll).
Wichtig: Verwenden Sie zur Streichung bzw. Ersetzung von Wörtern oder Textpassagen bitte nicht die „Durchstreichenfunktion“ im Texteditor. Wenn Sie bspw. ein einzelnes Wort löschen oder ersetzen möchten, entfernen Sie das Wort und geben Sie an dieser Stelle anschließend Ihre Änderung ein.
Klicken Sie danach oben rechts auf „Erstellen“. Ihr Änderungsantrag ist nun eingereicht und Sie gelangen zur Übersicht Ihres Änderungsantrags. Dort werden Ihnen die beantragten Änderungen im Änderungsmodus angezeigt.
Ihr Antrag wird anschließend vom Antragsmanagement auf seine formale Zulässigkeit überprüft. Nach erfolgreicher Überprüfung setzt das Antragsmanagement den Status auf „zugelassen“. Mit der Zulassung wird Ihr Antrag mit einer Nummer versehen und ist ab sofort für alle Nutzer einsehbar.
Sie können von der Ansicht Ihres Änderungsantrags direkt in die Ansicht des Hauptantrags wechseln. Klicken Sie dazu auf die verlinkte Antragsnummer des Hauptantrags unterhalb des Änderungsantragstitels. Sie gelangen zum Hauptantrag. Dort finden Sie im linken Seitenbereich unter „Änderungsanträge“ die Anzahl der bisherigen Änderungsanträge zum Hauptantrag. Per Klick auf den Hyperlink gelangen Sie zur Übersichtsseite aller zum Hauptantrag gehörigen Änderungsanträge.
2. Sich auf eine Redeliste hinzufügen:
Wenn Sie sich zu einem Tagesordnungspunkt auf die Redeliste setzen wollen, klicken Sie im Seitenmenü links auf den Menüpunkt „Tagesordnung“. Sie gelangen zur Übersicht aller Tagesordnungspunkte. Zu jedem Tagesordnungspunkt finden Sie ganz rechts das Symbol einer Person mit Schallwellen auf Kopfhöhe. Dies ist das Symbol für die Redeliste. Klicken Sie auf das Redelistensymbol. Es öffnet sich ein neues Fenster. Klicken Sie dort auf den Button „Füge mich hinzu“. Sollten Sie Ihren Redewunsch zurückziehen wollen, klicken Sie auf den Button „Entferne mich“ und bestätigen Sie mit „Ja“.
Hinweis: Eine Redeliste wird vom Tagungspräsidium erst dann geöffnet, wenn der Tagesordnungspunkt aufgerufen wird. Bis dahin sind alle Redelisten geschlossen.
3. Wortmeldungen:
Nach dem Einloggen sehen Sie rechts unten ein Fenster, in dem der Parteitag live gestreamt wird. Sie können das Livestream-Fenster minimieren, indem Sie im blauen Balken über dem Livestream die Pfeilspitze nach unten anklicken. Um das Fenster wieder zu vergrößern, klicken Sie auf die Pfeilspitze nach oben.
Möchten Sie sich digital zu Wort melden, müssen Sie sich zunächst auf die Redeliste des jeweils aktuell aufgerufenen Tagesordnungspunkts oder Antrags setzen. Klicken Sie dazu auf das Telefonhörer-Symbol links unten neben dem Livestream-Fenster. Sie gelangen automatisch zur jeweils zugehörigen Redeliste. Klicken Sie nun auf den Button „Füge mich hinzu“. Damit sind Sie als Rednerin oder Redner auf der Redeliste vermerkt.
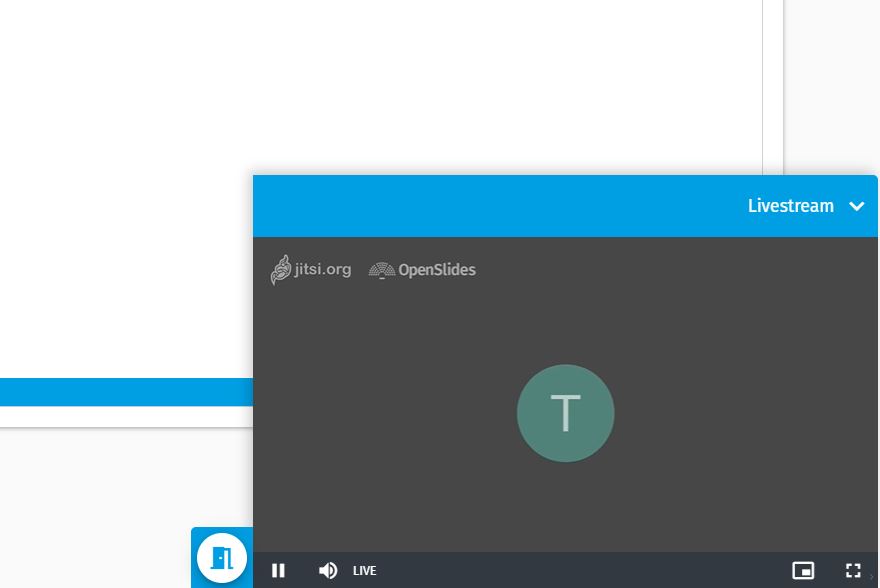
Klicken Sie nun ein zweites Mal auf das Telefonhörer-Symbol links unten neben dem Livestream-Fenster. Die Verbindung zum Videokonferenzraum baut sich auf. Sie werden aufgefordert, den Zugriff auf Ihr Mikrofon und Ihre Kamera zu erlauben. Bitte erteilen Sie diese Erlaubnis. Es öffnet sich das Fenster des Videokonferenzraums. Bitte achten Sie darauf, dass Ihre Kamera und Ihr Mikrofon noch ausgeschaltet sind.
Im Videokonferenzraum werden Sie unter anderem das Tagungspräsidium als Teilnehmer der Videokonferenz vorfinden. Bitte verfolgen Sie die Ansagen des Tagungspräsidiums und warten Sie ab, bis Ihnen das Wort erteilt wird. Schalten Sie erst dann Kamera und Mikrofon ein und beginnen Sie zu sprechen. Ihr Wortbeitrag wird nun live übertragen.
Haben Sie Ihren Redebeitrag beendet, klicken Sie unten auf die pinke Schaltfläche „Konferenz beenden“. Damit gelangen Sie automatisch zurück zum Livestream und können dort die nächsten Redner verfolgen.
4. Abstimmen:
Sobald vom Tagungspräsidium eine Abstimmung zu einem Antrag oder Änderungsantrag angesetzt wird, wird das Ihnen das sowohl im Autopiloten als auch durch einen magentafarbigen Balken am oberen Bildschirmrand angezeigt. Durch einen Klick auf diesen Balken gelangen Sie in das Abstimmungsfenster, in dem Sie Ihre Stimme abgeben können.
Hinweis: Bei Stimmrechtsübertragungen wird Ihre Stimme doppelt gezählt.
Wichtig: Um an einer Abstimmung teilnehmen zu können, müssen Sie sich vorher auf "Anwesend" gesetzt haben. Dies ist im Dropdown-Menü durch einen Klick auf Ihren Namen möglich.
Nach der Bestätigung Ihrer Stimmabgabe und der Schließung der Wahl wird Ihnen das Ergebnis wieder im Autopilot angezeigt.